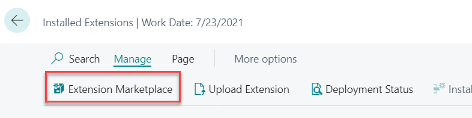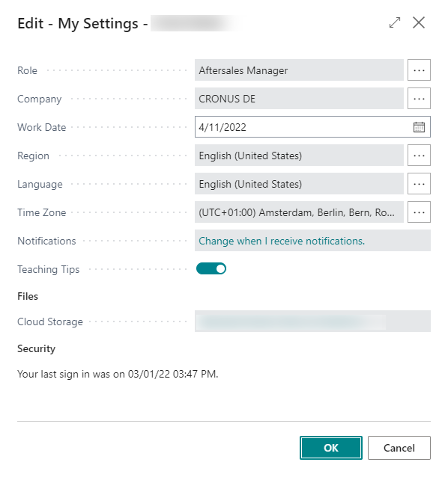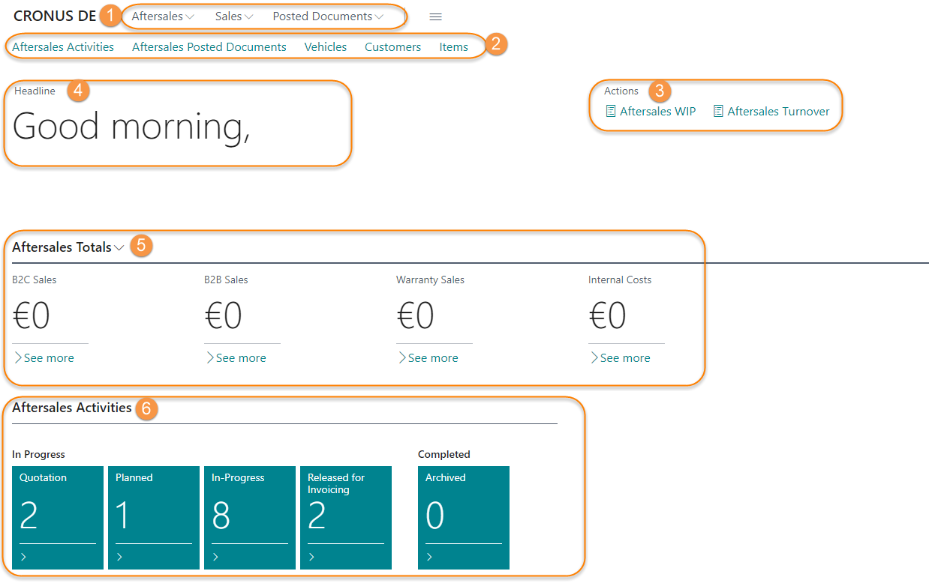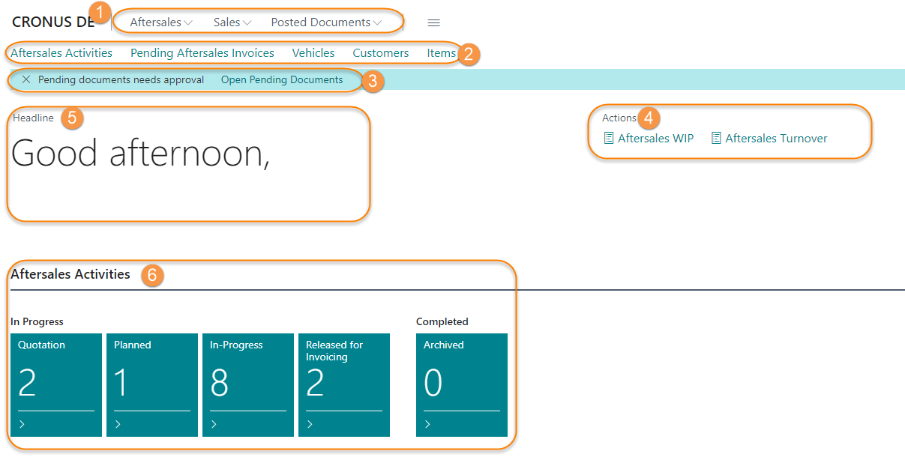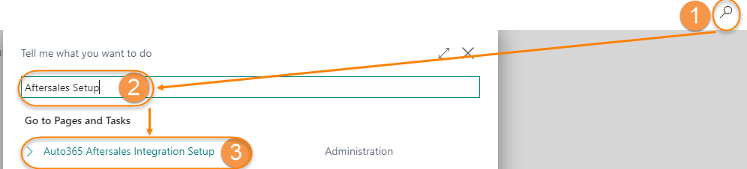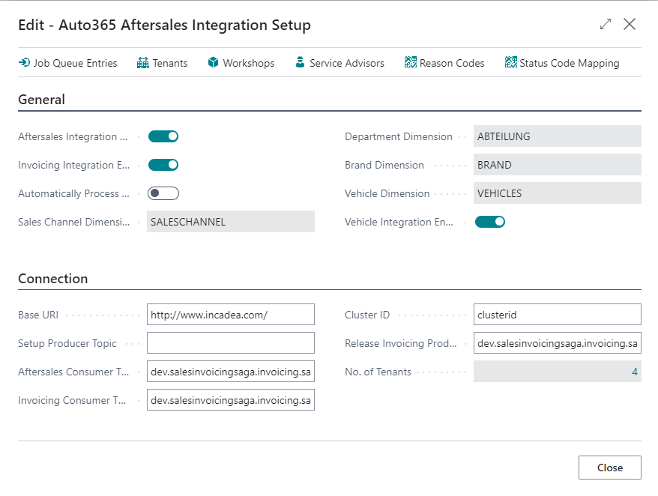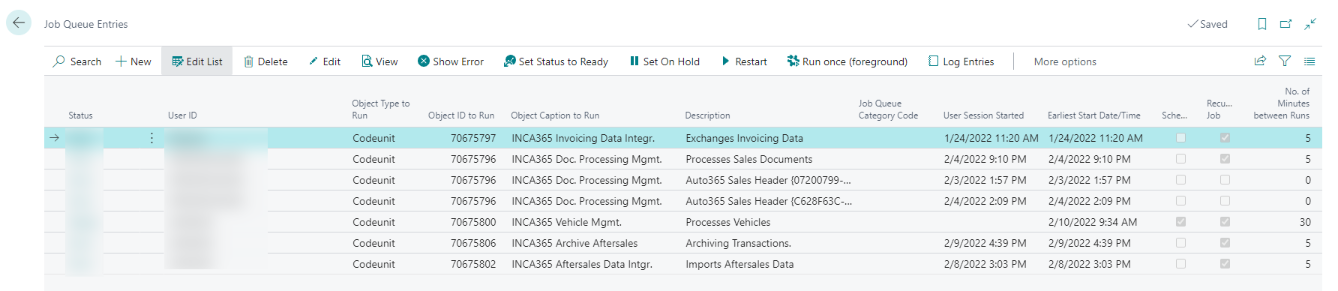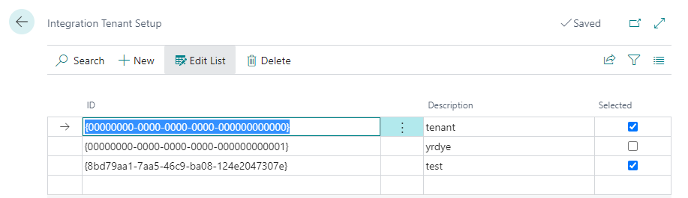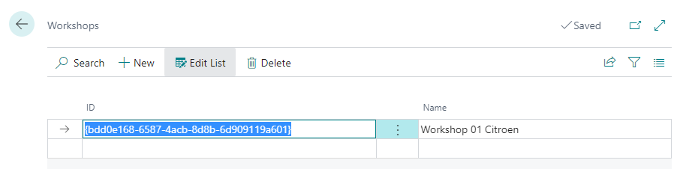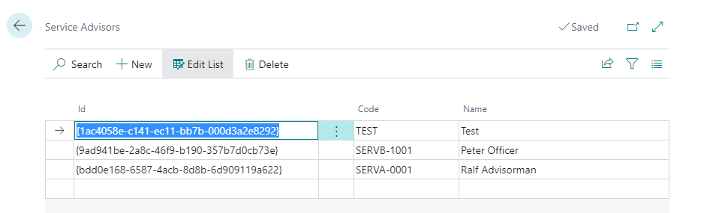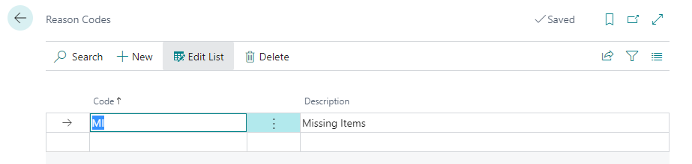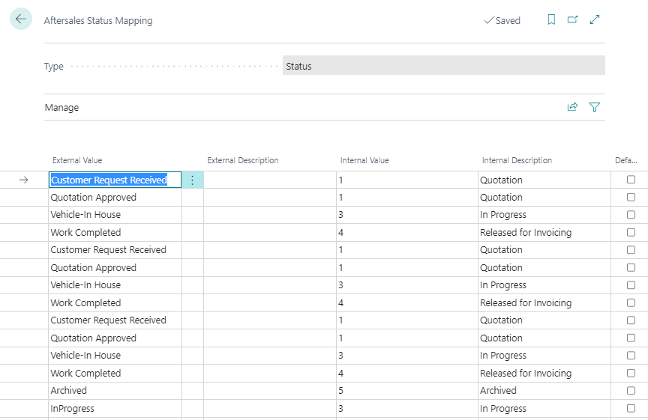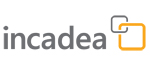 |
 How to install incadea Automotive365 Aftersales
How to install incadea Automotive365 Aftersales| 1. | Install the app from https://appsource.microsoft.com/en-us/marketplace/apps?product=dynamics-365-business-central or Search for Extension Management and on the page Installed Extensions click on , where you can then search for the extension.
| ||
| 2. | The permission set should be assigned to the users, who will work with this app. |
 | A RapidStart Package, which sets up default values, can be run by your IT department or requested by us if needed. |
 Role Centers
Role Centersincadea Automotive365 Aftersales operates with two Role Centers:
- Aftersales Backoffice and
- Aftersales Manager
The Aftersales Manager Rolecenter is showing KPIs and links to report. The focus in this Rolecenter is on Amounts.
The Aftersales Backoffice Rolecenter is more action driven. Here the processes for aftersales activities are done.
You can select the Role Center by clicking on . For the field Role Center select the one of the mentioned above.
① Aftersales Navigation Menu
② Aftersales Navigation Bar
③ Aftersales Reports
④ Aftersales Headline
⑤ Aftersales Totals
⑥ Aftersales Activity Cues
① Aftersales Navigation Menu
② Aftersales Navigation Bar
③ Notification Pending Documents
④ Aftersales Reports
⑤ Aftersales Headline
⑥ Aftersales Activity Cues
 Setup
Setup.Open Setup Page
| 1. | The Setup page can be opened either by using the Search Button and calling the page directly or by calling the Service Connections page and selecting the Aftersales Integration Setup
|
.General FastTab
| 1. | Activate Aftersales Integration Enabled. This field indicates, if the integration for the aftersales transactions is enabled. This also activates the field Vehicle Integration Enabled. |
| 2. | Activate Invoicing Integration Enabled. By activating this field, the integration of aftersales documents to be posted is enabled. |
| 3. | Automatically Process Released Documents. If this field is activated, all release documents are proccessed by the system automatically. Also a new Job Queue Entry is created. If the field is not activated, all released documents need to be processed manually. |
| 4. | Select “Saleschannel” for the field Sales Channel Dimension. |
| 5. | Select “Department” for the field Department Dimension. |
| 6. | Select “Brand” for the field Brand Dimension. |
| 7. | Select “Vehicles” for the field Vehicle Dimension. |
| 8. | Activate Vehicle Integration Enabled (if not activated automatically by enabling the aftersales integration). By activating this field vehicles, which are involved in a posted document, are automatically created. |
 | The values, which you have selected for setup 4-7 are only example ones. You can select any Dimension Code you want to, since there is no "pre-defined" value to select. Butyou have to make sure, that each field is assigned to a unique Dimension Code. |
As for the Connection FastTab, enter the following information (this connection setup is also used for pushing the setup tables):
 | The information for Connection has to be entered by a e.g. system administrator, since this information is more technical. |
| 1. | In the field Base URl enter the URL for the Connection link, e.g. http://www.incadea-url.com. |
| 2. | In the field Setup Producer Topic enter the respective value, e.g. producer_topic. |
| 3. | In the field Aftersales Consumer Topic enter the respective value, e.g. consumer_topic. This field is mandatory, if the Aftersales Integration is set to “active”. |
| 4. | In the field Invoiceing Consumer Topic enter the respective value. This field is mandatory, if the Invoicing Integration is set to “active”. |
| 5. | The field Cluster ID specifies the cluster ID, which is required for sending messages. It is mandatory, if the Invoicing Integration is set to “active”. |
| 6. | In the field Release Invoicing Producer Topic enter the respective value. This field is mandatory, if the Invoicing Integration is set to “active”. |
| 7. | The field No. of Tenants shows the No. of Tenants, which are
selected for the connection. This field must not be zero, when
any kind of integration is enabled. It also works as a lookup
field on the integration tenant setup. |
 | When Vehicle Integration Enabled is activated, there is also a job queue created, which is responsible for creating a vehicle entry and vehicle ledger entries (Codeunit 70675800 INCA365 Vehicle Mgmt.). When Aftersales Integration Enabled is activated, a job queue is created, which is responsible for importing the aftersales data (Codeunit 70675802 INCA365 Aftersales Data Integr.). Also a job queue for archiving activity jobs es created (Codeunit 70675806 INCA365 Archive Aftersales). When Invoicing Integration Enabled is activated, the system verifies that both Base URL and Invoicing Consumer Topic fields are not empty and creates a new job queue in order to periodically exchange data (Codeunit 70675797 INCA365 Invoicing Data Integr.). When Automatically Process Released Documents is enabled, a new job queue is created in order to process the pending records (Codeunit 70675796 INCA365 Doc. Processing Mgmt.). You can check these job queue entries by clicking on Job Queue Entries on the setup page. |
 Additional Setups
Additional SetupsTo open the additional setups click on the three dots (if you have the setup page opened small) or on the respective menu entries (if the page is expanded).
.Tenants
| 1. | Click on the Tenants entry on the menu.
|
.Workshops
| 1. | Click on the Workshops entry on the menu.
|
.Service Advisors
| 1. | Click on the Service Advisors entry on the menu.
|
.Reason Codes
| 1. | Click on the Reason Codes entry on the menu.
|
 Aftersales Manager RC
Aftersales Manager RC① Aftersales Navigation Menu
② Aftersales Navigation Bar
③ Aftersales Reports
④ Aftersales Headline
⑤ Aftersales Totals
⑥ Aftersales Activity Cues
The Aftersales Manager Rolecenter is showing KPIs and links to reports. The focus in this Rolecenter is on amounts.
On Reports you have access to Aftersales WIP and Aftersales Turnover:
- The Aftersales WIP report shows the expected value of aftersales activities in progess but which are not finalized yet. The work in progress is shown in a matrix layout, split by branch, customer type and type of sales.
- The Aftersales Turnover report shows a breakdown of the revenues of the aftersales area in a matrix layout, split by branch, customer type and type of sales.
For a detailed description of the reports, please see ⇘ Reports.