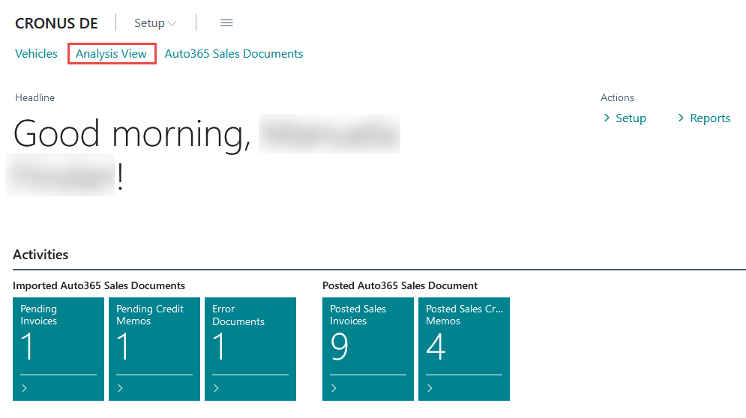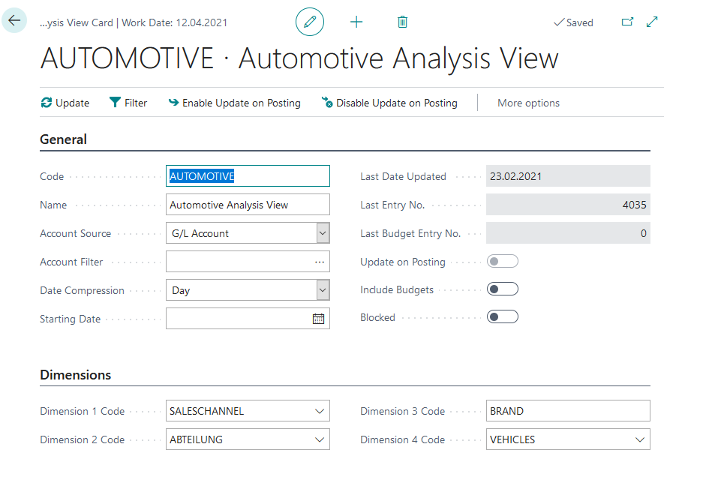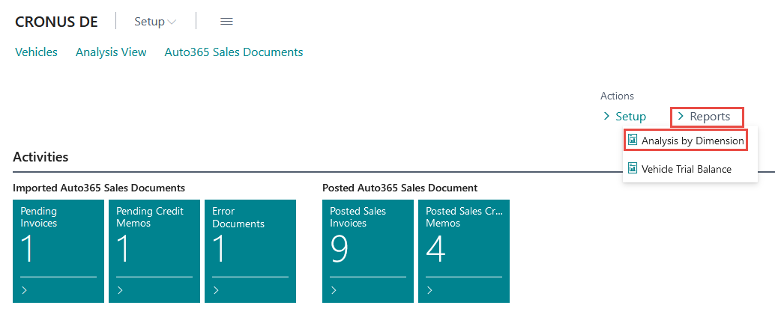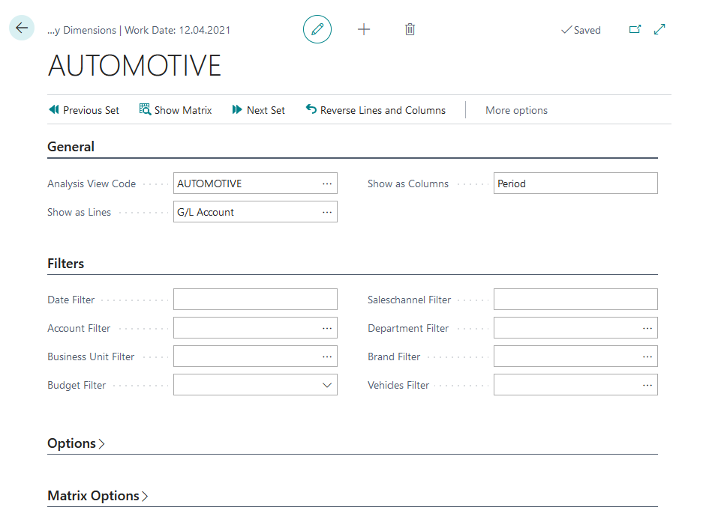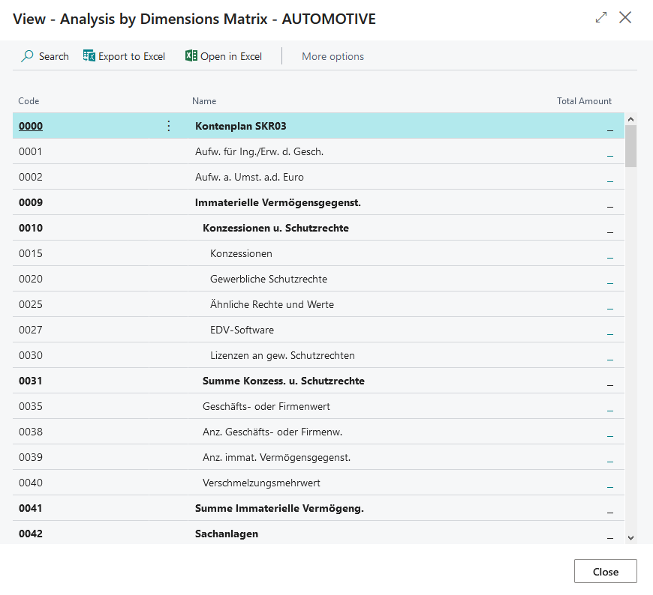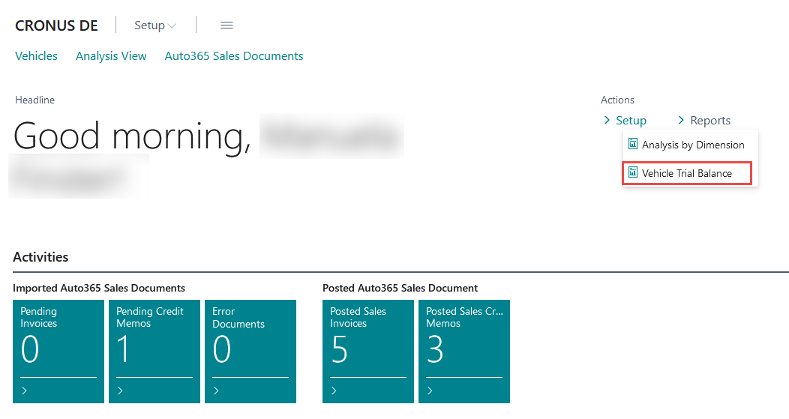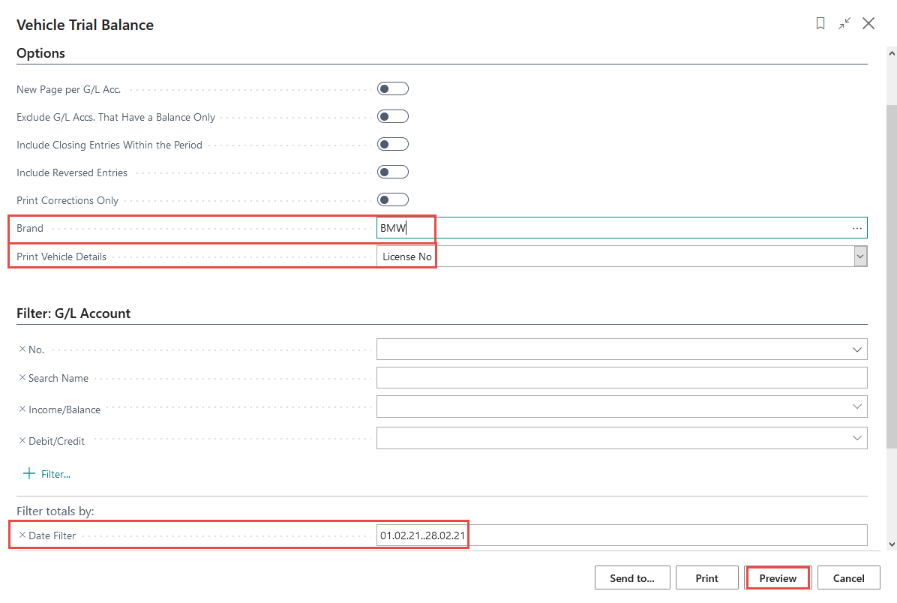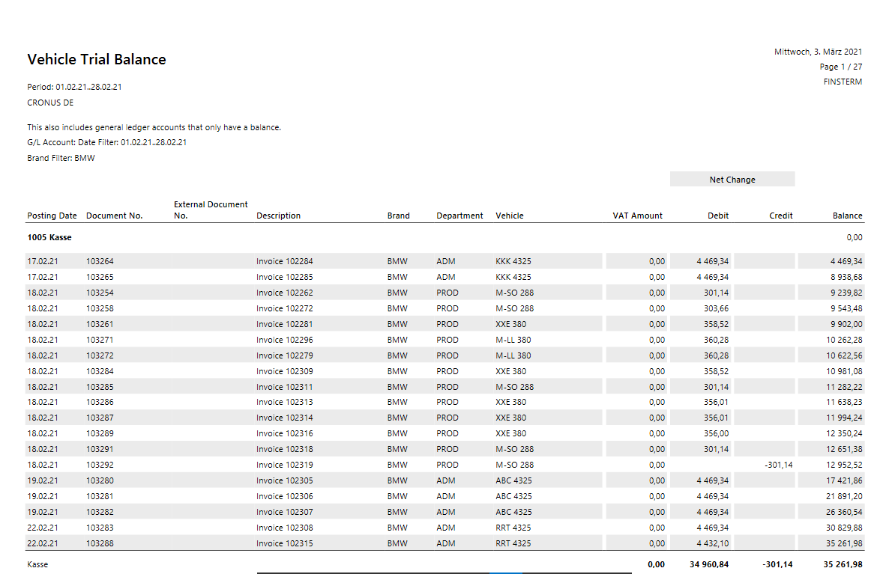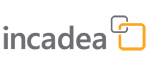 |
 Analysis View
Analysis Viewincadea Automotive365 Accounting introduces an entry on the Analysis View page. On the Role Center page you can access the Analysis View directly:
The entry for Automotive is created once you enter the dimensions on the Auto365 Integration Setup page.
On this page, users can overview and edit the Analysis View according to the reporting needs of the company.
 Analysis by Dimension
Analysis by DimensionFor a more complex reporting, using the dimensions which have been set up can be done with the Analysis by Dimension report. This is also a standard functionality of Dynamics365 Business Central. incadea Automotive365 Accounting has a short cut to access this report for easier access.
| 1. | On the Role Center page click on .
| ||||||
| 2. | Enter all the filters you need to (e.g. Brand Filter, Vehicle Filter, etc) and click on Show Matrix. An overview of all General Ledger accounts is opening on a new page. This view can be opened or/and exported to Excel, where you can further filter and/or work with the data.
|
 Vehicle Trial Balance
Vehicle Trial BalanceYou can create a Vehicle Trial Balance
| 1. | On the Role Center page click on
| ||||||
| 2. | Enter the filter criteria (e.g. Brand, Date, etc.) and click on either Preview to view the report on your screen, Print to send it to your standard printer or Send to to send the Report by mail.
|